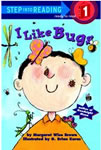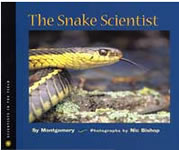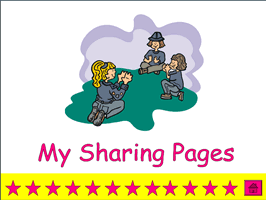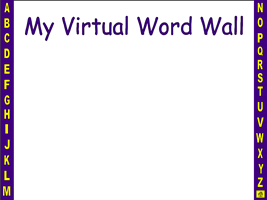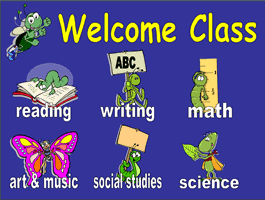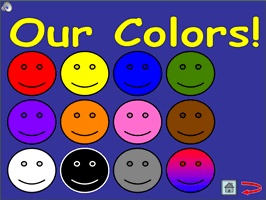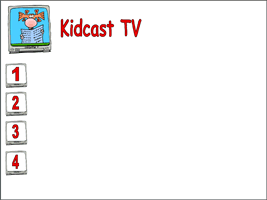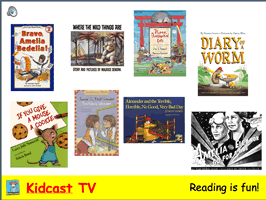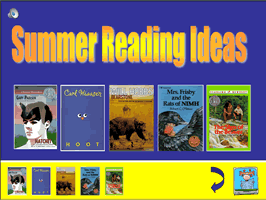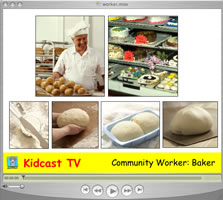| Eduscapes | Home | Sharing | Nature | Literacies | Fiestas |
|
Sharing Understandings:
How Technology Impacts Learning
 How can we make use of the natural interests of children and help them voice their questions and share their understandings? How can we make use of the natural interests of children and help them voice their questions and share their understandings?
For example, why are ants good and bad? Are ants "terrible" or "terrific"? Let's share our questions, our exploration, our findings, our decisions, and our reasoning.
How can you collect evidence of student understandings? Use technology tools as a place for students to record their thoughts, ideas, and understandings.
Use books to generate interest in science topics such as I Like Bugs by Margaret Wise Brown or The Snake Scientist by Sy Montgomery.
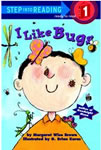 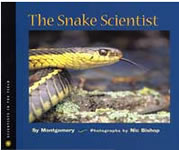
|
 Build your own stories using simple templates. Right-click and Save as Target the 1line.doc or 1line.dot template. Also check out the animals.dot and animals1.dot example. Create your own template with multiple lines for writing. You may find that you like the PowerPoint templates better than the Word approach. Build your own stories using simple templates. Right-click and Save as Target the 1line.doc or 1line.dot template. Also check out the animals.dot and animals1.dot example. Create your own template with multiple lines for writing. You may find that you like the PowerPoint templates better than the Word approach.
 Conduct your own investigations then share your findings. For example, let's look inside the human body, travel to the center of the earth, or explore the inside of a plant. Right-click and Save Target As Science Starters (3-6). Select one of diagrams. Use one slide to draw interest to the topic through a problem, scenario, task, or problem. Use a website or book for background information. How could you use one of the visuals to help students share their knowledge of science? Conduct your own investigations then share your findings. For example, let's look inside the human body, travel to the center of the earth, or explore the inside of a plant. Right-click and Save Target As Science Starters (3-6). Select one of diagrams. Use one slide to draw interest to the topic through a problem, scenario, task, or problem. Use a website or book for background information. How could you use one of the visuals to help students share their knowledge of science?
Try a few clipart websites for science topics:
- Clipart Heaven
- Classroom Clipart - Science
- Clipart ETC - birds, insects, mammals - black and white, great for printing
- Safety Signs
- WiseGorilla - animals, birds, bugs, dinosaurs, geology, math symbols, weather, sea creatures, social system, tessellations, US Currency
Older Children
|
Workspaces for Sharing
Students need places to store and share their work. Since PowerPoint is something you probably have on every computer, it's use it!
 Right-click and Save as Target the My Sharing Pages (PPT). This page is set for 12 sharing pages. Consider ways you could extend or adapt this project. Or, brainstorm your own project. Some ideas are included below: Right-click and Save as Target the My Sharing Pages (PPT). This page is set for 12 sharing pages. Consider ways you could extend or adapt this project. Or, brainstorm your own project. Some ideas are included below:
Change the stars to 12 new words, 12 countries, 12 projects.
Create your own for categories associated with other topics in your classroom such as colors, transportation, landforms, states, coins, weather, steps in a science experiment, timeline, chapter by chapter plot summaries, chapter quesåtions and answers, etc.
 Right-click and Save as Target the Virtual Word Wall (PPT). This project is set up for one letter per slide, however you can adapt this project for use in many situations. For example, change the alphabet to numbers or beginning or ending sounds. Use the sight words for K-3 for ideas. Right-click and Save as Target the Virtual Word Wall (PPT). This project is set up for one letter per slide, however you can adapt this project for use in many situations. For example, change the alphabet to numbers or beginning or ending sounds. Use the sight words for K-3 for ideas.
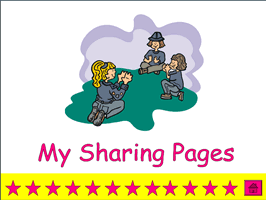 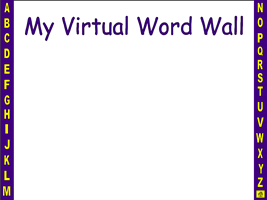
The key to a "Workspaces for Sharing" project is the activity and the directions.
- Will students write words, sentences, or paragraphs?
- Will students create original drawings, use photographs, or use clipart?
- Will they select or delete visuals you provide or create their own?
- Will the general their own charts and graphics or use other software, then copy and paste?
- Will students record their voice reading words or sentences provided or will they create their own original text?
- Will students use audio for sound effects, music, reflection, self or peer assessment?
- Will you use audio or text for assessment or comments?
- Will you use the Speakernotes for directions, comments to students, extended text, answers to questions?
If you need help with editing the PowerPoint projects above, use some of the following tips:
To edit the buttons or graphics that appear on every page, you need to edit the Slide Master.
- Pull down the View menu, select Master, choose Slide Master.
- Delete buttons - Click on a button and press the delete/backspace key to remove it.
- Edit Action - Right-click on the button, select Action Settings, and choose Hyperlink to: and Slide. Click on the slide where you wish to "go". Click OK.
- Close the Slide Master and return to individual slides.
When you've made all the additions and changes save your work. Then save the project in the student folder as a template.
- Pull down the File menu, select Save As, choose Format and Design Template.
- Give the project a name. When student open this page, it will open as an UNTITLED document, so they can save it with their name and begin work.
|
Kidcast TV
Create your own digital television programming. It doesn't even need to include video. Consider ways to use still photos and audio for exciting, easy-to-produce programs.
Create your own "TV station" with a continous running presentation before/after school, during lunch, or at special events such as parent nights or book fairs. Use a class mascot as the narrator.
Create your own classroom programming where the students are the stars. Preview new ideas with the teachers as the talent or ask students to be the stars as they review key concepts producing new examples to promote retention and transfer of learning.
 Right-click and Save as Target the Welcome Class Powerpoint and use it as a starter for a class page. Right-click and Save as Target the Welcome Class Powerpoint and use it as a starter for a class page.
 Right-click and Save as Target the Our Colors! to use it as a starter for a class page. You could also create a number, word, weather, transportation, community, or other theme page. Right-click and Save as Target the Our Colors! to use it as a starter for a class page. You could also create a number, word, weather, transportation, community, or other theme page.
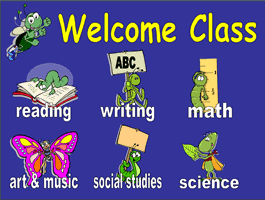 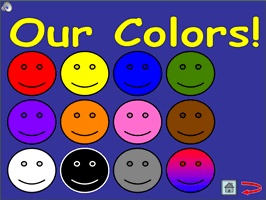
You might begin the year by producing the programming youself. Then, turn this job over to small groups of students. Combine photographs from class activities with Clip Art Gallery resources.
Let's explore some options for "programming": |
Interview with Audio and Slide Photos
You don't necessarily need video for an effective project. Consider combining still photos with audio clips. You and your students can produce great interviews using PowerPoint.
Open the Kidcast TV and Baker Interview Powerpoint projects to use as starters.
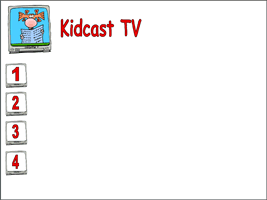 
Directions for single screen audio interviews:
- Create a new PowerPoint document.
- Write a script in the Speakernotes.
- Add photos to the screen.
- Use a print out of the speaker notes and screen as a guide during the Interview. You can interview "real people" or act out the roles. Simply take your laptop to the interview.
- Pull down the Insert menu, select Movies and Sounds, choose Record Sound. Be sure to name each file if you make multiple recordings.
- Put the sound button in the corner of the screen. Try as many times as you wish. Then, delete any extra buttons.
- When you're done, pull down the Slide Show menu, select Custom Animation. Click on the media button. Choose Add an Effect, Sound Action, Play. Where it says Start, change the word Click to With Previous. Click OK. This setting will start your audio automatically.
- Save your project.
- If you want to share your movies on the web, pull down the File menu and choose Make a Movie. This will turn your PowerPoint into a QuickTime movie. These can also be viewed from the computer desktop.
- Tip - you can use the narration, but you can't save multiple tries.
- Tip - you could also use an audiotape or video, then just play it next to the computer to record excerpts from an interview. The quality is still very good.
People to Interview
- Community Workers
- Scientists
- Historical Figures
- Parents
- People in the School
Use the following websites to help with student interviewing:


In addition to interviews, try short audio skits or radio-type programs.
- Write 2 sides of an issue and illustrate 2 sides of the screen.
- Comparisons: then/mow, before/after, right/wrong
- Public service announcement
- Write about colors, figures of speech, opposites, poems, or short stories.
|
Public Service Announcements & Advertisements
From safety tips to health eating habits, there are many ways your students can express their understandings of important issues through the use of public service announcements and advertisements.
- Write the script in the speakernotes.
- Record your welcome message as shown above.
- If you have more than one reader, you can make sound buttons for each. Be sure to give each sound a name.
- Add your graphics such as book covers or photos. Click on the graphic. Pull down the Slide Show menu, choose Action Settings, select Sound, and the name of the sound.
- Topics
- Book reviews - use book covers
- Book series - use book characters
- Safety tips - use photos of safety areas: water, bike, fire, tornado, flood
- Heath habits - dental care, healthy eating
 Right-click and Save as Target the Reading Promotion K-2 or Reading Promotion 4-6 powerpoint projects to use as starters. Replace our book covers with your own book covers. Right-click and Save as Target the Reading Promotion K-2 or Reading Promotion 4-6 powerpoint projects to use as starters. Replace our book covers with your own book covers.
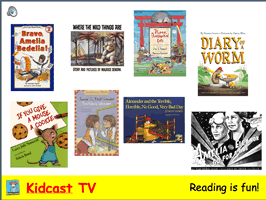 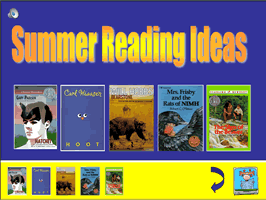
|
Digital Storytelling
Write previews for episodes of your television program.
Use photographs or clipart starters. Click on the visual to hear the preview. |
Digital Portfolios and Electronic Scrapbooking
Create digital portfolios or electronic scrapbooks of students work. Provide students with digital photos of classroom activities and ask them to record what they learned.
Create a week-by-week class electronic scrapbook. Use this page to review what's happening. Ask students to vote on their favorite photographs or visuals to represent learning in each subject area. Different students each week can write the script and record their voice. This can also be done by small groups or individual students as a personal journal.
Try creating your own PowerPoint starter for a classroom calendar activity using PowerPoint. Will you design something for each week or each month? How about designing it as a class visual newsletter?
Other ideas:
- Use scanned or photographed artifacts
- Different ways to record narration – audio
- Use of bubbles for what I like or dislike and point out things in visual or writing
Explore more ideas at escrapbooking.com. |
Self-Running Movies
In addition to saving PowerPoint slide shows, you can also save your PowerPoint projects as Movies. These movies can be shown on the computer desktop or uploaded to the web. These self-running movies are also great for recording directions for students. Put a picture of yourself or a school mascot in the window, then record the audio.
Try playing the Community Worker: Baker movie.
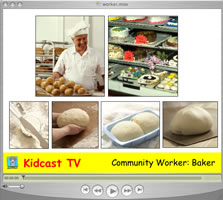
|
|
 How can we make use of the natural interests of children and help them voice their questions and share their understandings?
How can we make use of the natural interests of children and help them voice their questions and share their understandings?